第5話 知っていると便利? マイナー機能紹介 その1
はじめに
OPTISHAPE-TS 20 周年コラムを引き続きご覧頂きありがとうございます。 前回までは昔の OPTISHAPE-TS を紹介してきました。同じような話が続くのも面白くないので、今回は少し違う話を間に挟もうと思います。題して「知っていると便利? マイナー機能紹介 その1」。
OPTISHAPE-TS には 20 年の歴史の中で様々な機能が追加されています。 知っていると便利だけれどもあまり知られていないと思われる機能や、使いどころが分かりにくい機能がいくつかあります。 そんな機能を私の独断と偏見で選びましたので順不同で紹介したいと思います。
ソルバー
ソルバーは有限要素モデルと最適化パラメータファイルを入力して結果を得るという性質上紹介できる機能は少ないですが、折角の機会なので私が普段使っている機能というかテクニックをいくつかご紹介します。 大半は最適化パラメータファイルをテキストエディタで開いて手修正するという前提であり、慣れている方向けの話になりますが悪しからず。
四則演算が可能
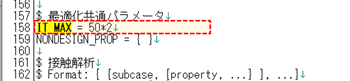
最適化パラメータファイル内では、四則演算の記載が可能です。
よく使うのは使用メモリー量を MEM_SIZE=1024
から MEM_SIZE=1024*2
と編集したり、最適化繰り返し回数を IT_MAX=50
から IT_MAX=50/2
へと編集するなどでしょうか。
書き直せば良いと言われればそれまでですが、こういう使い方もあるという紹介でした。
他のパラメータの参照
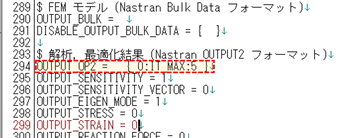
最適化パラメータファイル内では、既に出てきた他のパラメータの参照が可能です。
使う場面はそんなに多くないですが、便利なのが結果出力の指定です。
OUTPUT_OP2={}(※OUTPUT2 ファイルを最終ステップだけ出力)
をOUTPUT_OP2={0:IT_MAX:5}
と編集することで、最適化 0 回目から IT_MAX まで 5 ステップおきに結果を出力という記述にできます。
10 回おきの場合は 0:IT_MAX:10 、毎ステップの場合は 0:IT_MAX:1 もしくは 0:IT_MAX だけでも大丈夫。覚えていると便利です。
パラメータの上書き
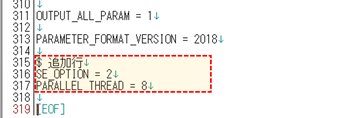
最適化パラメータファイルでは、後に出てきたパラメータが優先されます。
たとえば最適化繰り返し回数 IT_MAX を 5 回に修正したいとき、いちいち最適化パラメータファイル内の IT_MAX の記述を探して修正するのではなく、
単に最適化パラメータファイルの最後に IT_MAX=5
と書くだけで最適化繰り返し回数を変更することができます。
自作のプログラムで自動的に最適化パラメータを修正したいという場合には、このテクニックを使うと非常に楽です。 ただし、パラメータの記述ミスにはご注意下さい。
パラメータの確認
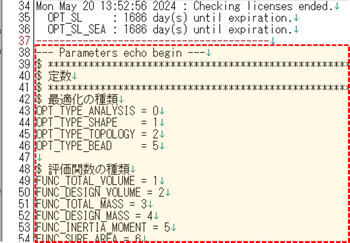
ここまで紹介した方法を使う場合、正しく反映されているかどうか不安になることもあります。 そんなときにはログファイルを確認して下さい。ログファイルには実際に読み込まれた最適化パラメータの数値が表示されるので便利です。
TS ナビゲータ
TSナビゲータからも2つほど機能をご紹介。
ドラッグ&ドロップが可能
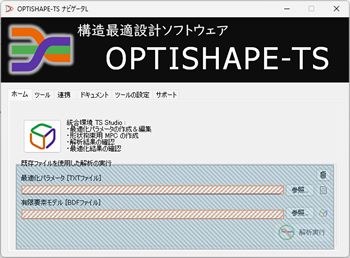
TS ナビゲータからはファイルを指定して最適化を実行することができますが、その際にファイルをまとめてドラッグ&ドロップして設定することが可能です。
有限要素モデルと最適化パラメータの2つのファイルを選択し、画像の青色の部分にドラッグしてください。そうすると各ファイルの拡張子を判別して適切な位置にファイルが追加されます。
エディットボックス、すなわちオレンジ色の部分にドラッグ&ドロップをすると、拡張子チェックをせずにファイルを追加という仕様になっているのでご注意ください。
TS Studio の複数起動を許可しない
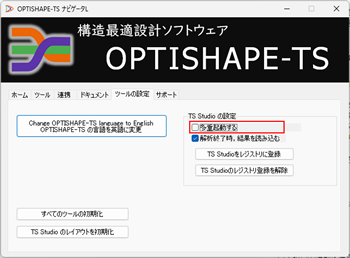
OPTISHAPE-TS の TS Studio は起動数毎にライセンスを取ります。つまり 1 人で複数実行しているときには、その実行数分のライセンスを掴んでしまいます。 多人数で使っているときに複数起動すると困るという場合には TS ナビゲータのツールの設定の「多重起動する」のチェックを外してください。これで TS Studio が複数起動できなくなります。
デフォルトでは「多重起動する」がオンとなっております。
TS Studio (視点操作編)
視点の連動
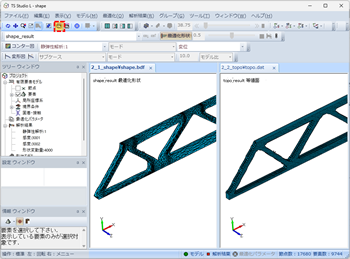
まずは「視点の連動」。この機能は本当に便利なので、開発者としてはご存じの方が多いと思いたい!視点の連動を有効にすると、複数のタブでモデルの視点を完全に同期します。 最適化前後の比較、同じモデルで違う結果を比較する際など、様々な場面で便利な機能となっています。使い方はモデルを並べて表示した状態で、視点の連動を押すだけ。 表示メニュー、もしくはツールバーのボタンから操作が可能です。ご存じなかった方は、是非一度試してみてください。
座標系へのフィット
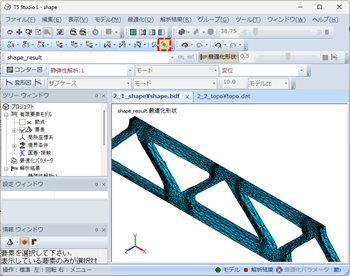
「座標系へのフィット」は、モデルを回転して良い感じにしてくれる機能です。 視点操作モードを標準にしている場合、表示メニュー、ツールバーのボタン、右クリックメニュー、F4キー、F5キー(※アニメーション無し)から操作が可能です。
視点のアンドゥ
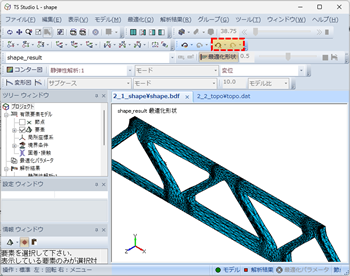
報告書の画像を撮っているときにうっかり触ってしまった。そんなときに便利なのが「視点を前に戻す」すなわち視点のアンドゥ機能です。 表示メニュー、もしくはツールバーのボタンから操作が可能です。
Ctrl + 中ボタンクリック
視点操作モードを標準にしている場合、中ボタンクリックで回転中心を移動することができます。 視点操作モードを変更している方もツールバーから「回転中心へ移動」機能を簡単に利用することが可能です。
キーボードでモデルの視点操作が可能
視点操作モードを標準にしている場合、キーボードでも視点操作が可能です。矢印キーで回転、Ctrl+矢印キーで移動、Shift+矢印キー上下で拡大縮小、Ctrl+Shift+矢印キー左右で画面Z軸回転となっています。 特にモデルの絵を撮るときに、手軽にキリの良い回転や移動ができるので便利です。少し挙動が異なりますが、一部の視点操作モードでも同様のことが可能です。
視点ツールバー
TS Studioには「視点ツールバー」なるデフォルトでは非表示のツールバーがあり、これを使うことでキリの良い視点移動が可能です。 先ほどの「キーボードでの視点操作」と用途は同じですが、こちらは視点操作モードに依存せずに利用することができます。表示メニューの「ツールバーとウィンドウ」から有効にしてご利用ください。
画面の隅から回転
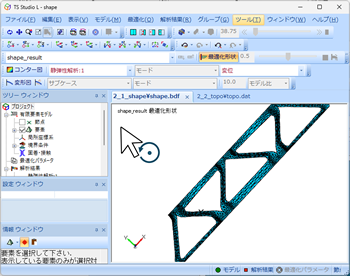
視点操作モードを標準にしている場合、画面の中央付近と隅で回転の挙動が変化します。 画面Z軸回転などはモデルによっては便利な機能です。マウスポインターを画面端に持っていくとポインターのアイコンが変わりますので、その場所からモデルの回転を始めてみてください。 少し挙動が異なりますが、一部の視点操作モードでも同様のことが可能です。
座標軸の交換(謎機能)

ソフトウェアを開発していると、良かれと思って実装したけれど実際にはイマイチで後から後悔すると言うことが度々起こります。 最後にそんな機能の反省をしつつ、今回の機能紹介は終了したいと思います。
今回紹介するのは「座標軸の交換」。このボタンを押すと視点のXYZ軸を交換してモデルを回転させることができます。言い換えるならモデルを V=(1.0, 1.0, 1.0) の軸で120度回転させる機能。 開発を始めたころ「この機能があれば視点操作を 1/3 にできるのでは?」と思って作ってみたのですが、動きが直感的ではなく結局は使いにくい機能となっていまいました。
そのうち消そうと思いつつ、タイミングを逃して長い年月が経過してしまいました。今後のアップデートでひっそりと消えるかも知れません。 もし仮に、万が一、絶対にないとは思いますが、この機能を使っているという方が居ましたら是非何かの折に連絡いただけると私が喜びます。ちなみに私はテスト以外では一切使っていません。
おわりに
今回はマイナー機能紹介と言うことで、今までとは少し違う話を紹介してみました。 紹介できる機能がまだあるので、時期をみて第2回も書いてみたいと思います。
*****
2024年5月23日
株式会社くいんと 技術開発部
OPTISHAPE-TS プロダクトリーダー
島田 誠
★ご意見・ご感想はこちらへ★
![]() https://www.quint.co.jp/cgi-bin/qrepo-impr.cgi
https://www.quint.co.jp/cgi-bin/qrepo-impr.cgi

